|
<< Click to Display Table of Contents >> Teilnehmerrechnung |
  
|
|
<< Click to Display Table of Contents >> Teilnehmerrechnung |
  
|
Nach der Auftragserfassung und Registrierung bekommt der Teilnehmer eine Rechung. Die Erstellung der Rechung erfolgt manuell. Ausnahme ist die Vor-Ort-Registerierung, bei der die Rechung sofort nach dem Speichern des Auftrages ausgegeben wird.
Vor dem Erstellen der Rechnung wird festgelegt, ob der Teilnehmer
a) den Betrag überweist
oder
b) mit Kreditkarte oder Lastschrift bezahlt.
Die Möglichkeit der Barzahlung wird ausgeklammert, da sie nur im Vor-Ort-Modul relevant ist.
a) Überweisung
Wird der Teilnehmer den Rechungsbetrag überweisen, sind keine weiteren Änderungen notwendig. CVS hat bereits alle Einstellungen vorgenommen. Kontrollieren Sie nur, ob im Reiter "Zahlungstext & Anhang" ein Zahlungstext vorgegeben ist.
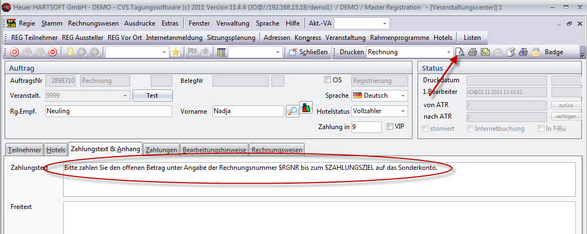
Klicken Sie auf eines der folgenden Icons, um eine Rechnung zu erzeugen:
- ![]() oder Taste >F9<: Die Rechnung wird ausgedruckt.
oder Taste >F9<: Die Rechnung wird ausgedruckt.
- ![]() oder Taste >F10<: Die Rechnung wird per Fax an den Teilnehmer geschickt.
oder Taste >F10<: Die Rechnung wird per Fax an den Teilnehmer geschickt.
- ![]() oder Taste >F11< : Die Rechnung wird per E-Mail an den Teilnehmer geschickt.
oder Taste >F11< : Die Rechnung wird per E-Mail an den Teilnehmer geschickt.
- ![]() oder Taste >F12<: Der Rechnung wird ein Sammeldruckkennzeichen angefügt. (CVS sammelt die Rechnung in einem Pool, der zu einem späteren Zeitpunkt ausgedruckt wird).
oder Taste >F12<: Der Rechnung wird ein Sammeldruckkennzeichen angefügt. (CVS sammelt die Rechnung in einem Pool, der zu einem späteren Zeitpunkt ausgedruckt wird).
Da Sie keine Zahlung eingegeben haben, fragt CVS, ob der Vorgang fortgesetzt werden soll. Bestätigen Sie das mit Ja.
In allen Fällen vergibt CVS eine Belegnummer. Damit kann der Auftrag nicht mehr gelöscht werden, sondern muss storniert werden (siehe Auftrag stornieren). CVS bietet daher an, die Rechnung mit ![]() vorher in einem Infodruck zu kontrollieren. Gerade bei neu angelegten Veranstaltungen sollten das genutzt werden.
vorher in einem Infodruck zu kontrollieren. Gerade bei neu angelegten Veranstaltungen sollten das genutzt werden.
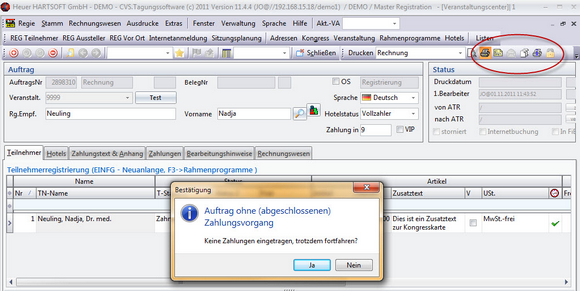
Zahlungseingang bestätigen
Ist die Zahlung vom Kunden auf ihrem Konto gutgeschrieben worden, wird das unter dem Reiter "Zahlungen" festgehalten. Der Zahlbetrag wird aus der Buchung übernommen.
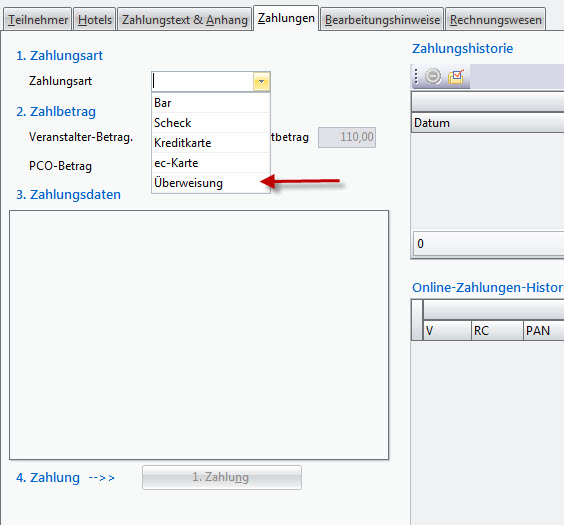
Wenn Sie bei der Zahlungsart "Überweisung" auswählen, dann öffnet sich unter den Zahlungsdaten die Eingabemaske für des Valuta-Datum. Wählen Sie im Kalender das entsprechende Datum aus (und ggf. die entsprechende Auszugsnummer) und klicken Sie anschließend auf ![]() .
.
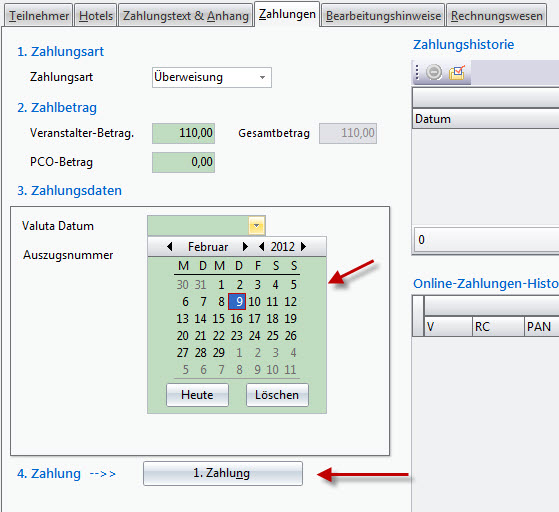
Die Zahlung wird in die Zahlungshistorie übernommen. Gleichzeitig wird die Zahlung im Rechungswesen aus der OP-Liste gelöscht. Der Zahlungshsitorie können Sie alle relevanten Informationen entnehmen (Datum der Zahlungserfassung, Betrag, Zahlungsart und Valutadatum.

b) Kreditkarten & ELV (Elektronisches Lastschriftverfahren)
Diese Varianten findet Anwendung, wenn der Teilnehmer per Kreditkarte oder Lastschrift bezahlt. Wenn der Zahlungseingang vor dem Rechnungsdruck eingetragen wird, bekommt der Teilnehmer auf der Rechnung den Hinweis: "Bitte leisten Sie keine Zahlung. Der vorstehende Rechnungsbetrag wird per Lastschrift von Ihrem Konto eingezogen".
Wird der Teilnehmer den Rechungsbetrag per Kreditkarte oder Lastschrift bezahlen, müssen Sie vor dem Rechnungsdruck die Zahlungsweise im Auftrag hinterlegen.
Nachdem Sie einen Teilnehmer eingebucht haben erscheint im Teilnehmermodul der zusätzliche Reiter "Zahlungen". Im Reiter Zahlungen muss zuerst die Zahlungsart festgelegt werden.
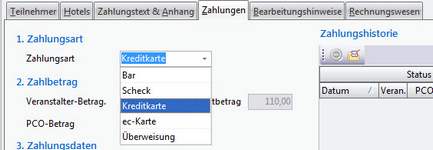
Der Zahlbetrag wird aus dem Auftrag automatisch generiert.
Kreditkarte
Ist die Zahlungsart "Kreditkarte", passt sich der Bereich Zahlungsdaten dem an. Hat ein Teilnehmer bereits seine Kreditkartendaten hinterlegt (z.B. beim letzten Kongress oder in der Online-Registrierung), können die Daten durch ![]() kopiert werden.
kopiert werden.
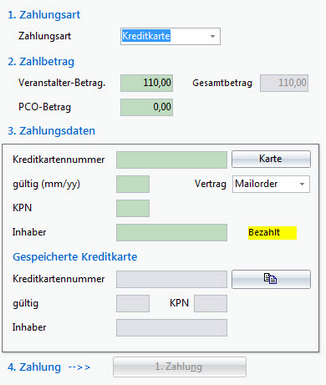
Lösen Sie den Bezahlvorgang durch ![]() aus.
aus.
Klicken Sie anschließend auf eines der folgenden Icons, um eine Rechnung zu erzeugen:
- ![]() oder Taste >F9<: Die Rechnung wird ausgedruckt.
oder Taste >F9<: Die Rechnung wird ausgedruckt.
- ![]() oder Taste >F10<: Die Rechnung wird per Fax an den Teilnehmer geschickt.
oder Taste >F10<: Die Rechnung wird per Fax an den Teilnehmer geschickt.
- ![]() oder Taste >F11< : Die Rechnung wird per E-Mail an den Teilnehmer geschickt.
oder Taste >F11< : Die Rechnung wird per E-Mail an den Teilnehmer geschickt.
- ![]() oder Taste >F12<: Der Rechnung wird ein Sammeldruckkennzeichen angefügt. (CVS sammelt die Rechnung in einem Pool, der zu einem späteren Zeitpunkt ausgedruckt wird).
oder Taste >F12<: Der Rechnung wird ein Sammeldruckkennzeichen angefügt. (CVS sammelt die Rechnung in einem Pool, der zu einem späteren Zeitpunkt ausgedruckt wird).
Lastschrift
Nach dem Einbuchen und Speichern des Teilnehmers erscheint der Reiter "Zahlungen". Der zu zahlende Betrag wird aus der Buchung übernommen. Wählen Sie aus dem Drop-Down-Menü die Zahlart "Lastschrift". Dadurch öffnet sich die Eingabemaske für Lastschriften.
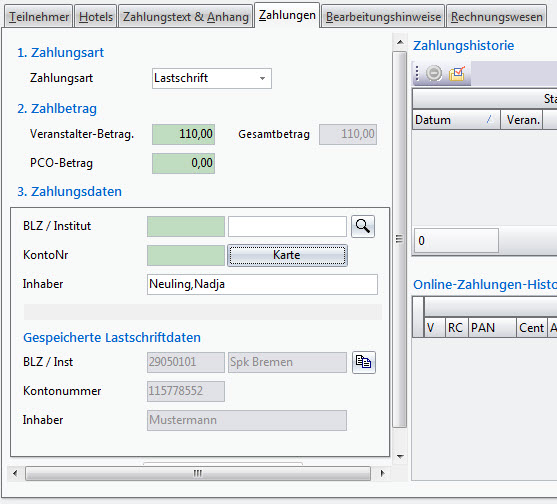
Tragen Sie die Zahlungsdaten ein. Nach Eingabe der BLZ wird das Bankinstitut automatisch eingetragen. Bei Inhaber wird automatisch der Teilnehmer vorgegeben. Achten Sie daruaf, falls das Konto einer anderen Person belastet werden soll.
Nach Eingabe aller Daten überprüft CVS automatisch, ob die Kombination von Bank und Kontonummer möglich ist.
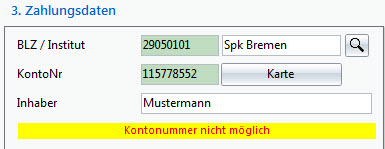 In diesem Fall müssen die Zahlungsdaten geändert werden.
In diesem Fall müssen die Zahlungsdaten geändert werden.
Wenn bereits Zahlungsdaten für den Teilnehmer vorliegen (z:B. durch die Online-Registrierung oder Buchungen aus anderen Veranstaltungen), werden diese unter "Gespeicherte Lastschriftdaten" angezeigt. Durch Klicken auf ![]() werden Sie in die aktive Maske kopiert.
werden Sie in die aktive Maske kopiert.
Lösen Sie den Bezahlvorgang durch ![]() aus.
aus.
Klicken Sie anschließend auf eines der folgenden Icons, um eine Rechnung zu erzeugen:
- ![]() oder Taste >F9<: Die Rechnung wird ausgedruckt.
oder Taste >F9<: Die Rechnung wird ausgedruckt.
- ![]() oder Taste >F10<: Die Rechnung wird per Fax an den Teilnehmer geschickt.
oder Taste >F10<: Die Rechnung wird per Fax an den Teilnehmer geschickt.
- ![]() oder Taste >F11< : Die Rechnung wird per E-Mail an den Teilnehmer geschickt.
oder Taste >F11< : Die Rechnung wird per E-Mail an den Teilnehmer geschickt.
- ![]() oder Taste >F12<: Der Rechnung wird ein Sammeldruckkennzeichen angefügt. (CVS sammelt die Rechnung in einem Pool, der zu einem späteren Zeitpunkt ausgedruckt wird).
oder Taste >F12<: Der Rechnung wird ein Sammeldruckkennzeichen angefügt. (CVS sammelt die Rechnung in einem Pool, der zu einem späteren Zeitpunkt ausgedruckt wird).